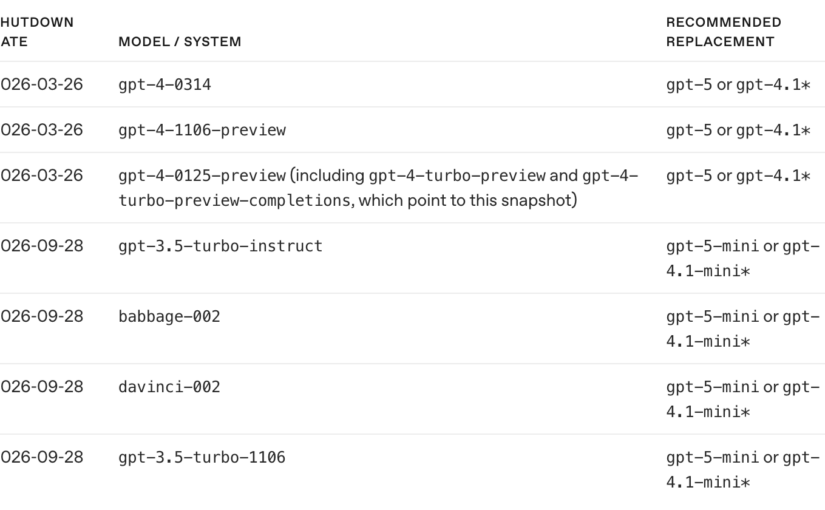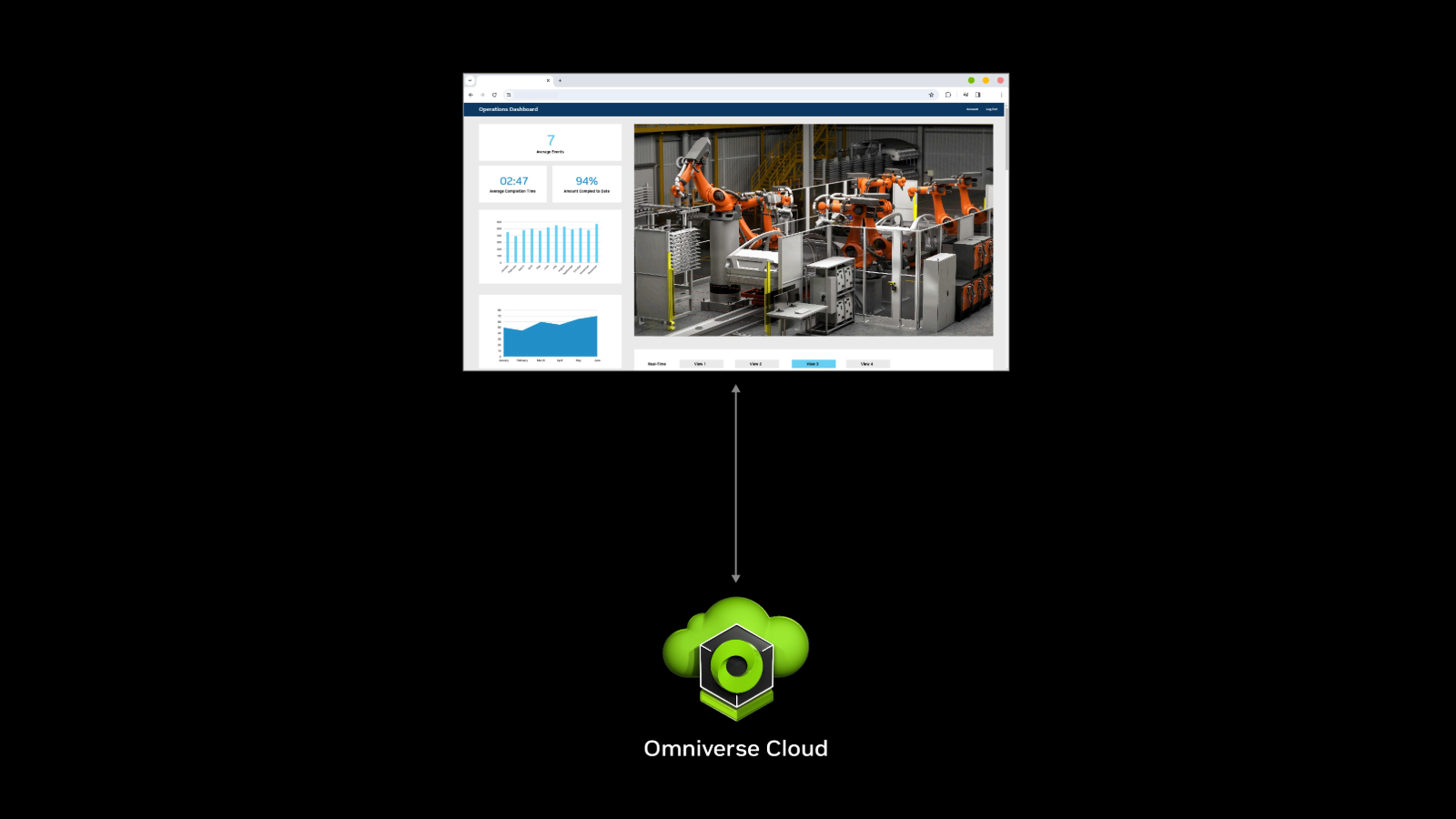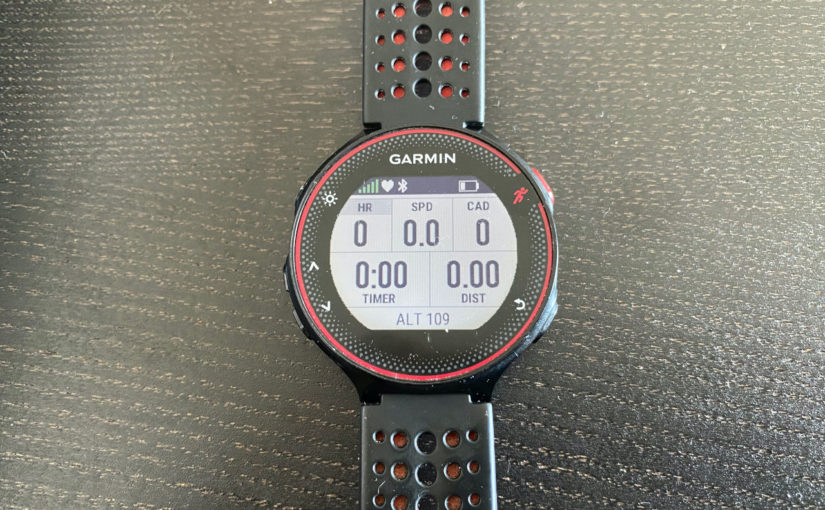OpenAI ha anunciado una importante reestructuración de su catálogo de modelos de inteligencia artificial, eliminando gradualmente algunas versiones populares para dar paso a su nueva generación encabezada por GPT-5 . Los desarrolladores y usuarios deben prepararse para varios cambios que tendrán lugar entre septiembre de 2025 y marzo de 2026.
Modelos que desaparecen el 28 de septiembre de 2026
Según la documentación oficial de OpenAI, cuatro modelos importantes dejarán de estar disponibles el 28 de septiembre de 2026 :
• gpt-3.5-turbo-instruct: OpenAI recomienda migrar a GPT-5 mini o GPT-4.1 mini para tareas que requieran baja latencia y no necesiten capacidades de razonamiento complejas.
• babbage-002: También con recomendación de migrar a las versiones mini de la nueva generación.
• davinci-002: Mismo destino que los anteriores modelos básicos
• gpt-3.5-turbo-1106: Una versión específica del popular GPT-3.5 que también será descontinuada.
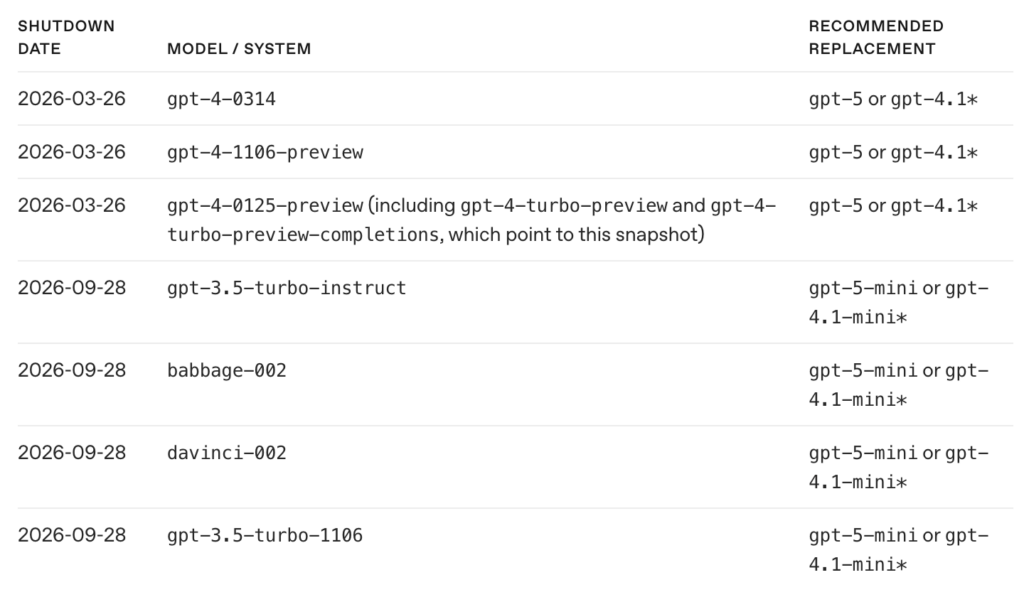
Los grandes cambios de marzo de 2026
Tres meses antes, el 26 de marzo de 2026, OpenAI retirará algunos de sus modelos más avanzados :
• gpt-4-0314: Una de las primeras versiones del revolucionario GPT-4.
• gpt-4-1106-preview: Versión preliminar que muchos desarrolladores utilizan actualmente.
• gpt-4-0125-preview: Incluye también gpt-4-turbo-preview y gpt-4-turbo-preview-completions.
Para estos modelos más potentes, OpenAI sugiere migrar directamente a GPT-5 o GPT-4.1, dependiendo de las necesidades específicas de cada aplicación.
La estrategia de simplificación
Este movimiento forma parte de una estrategia más amplia de OpenAI para simplificar su oferta de productos y “hacer que la IA funcione de manera más fluida para los usuarios” . La compañía ha reconocido que sus múltiples modelos y opciones habían generado confusión entre desarrolladores y usuarios finales .
Con el lanzamiento de GPT-5 en agosto de 2025, OpenAI ha comenzado a unificar todas sus capacidades en un sistema más coherente . El nuevo modelo promete ser más inteligente, rápido y menos propenso a alucinaciones que sus predecesores.
Impacto para desarrolladores y empresas
Los desarrolladores que utilicen estos modelos a través de la API de OpenAI recibirán notificaciones por correo electrónico con suficiente antelación . La empresa garantiza que los clientes tendrán tiempo suficiente para migrar sus aplicaciones y flujos de trabajo.
Para las empresas que dependan de estos modelos, la transición representa una oportunidad de adoptar tecnologías más avanzadas, aunque requerirá una planificación cuidadosa . Los nuevos modelos GPT-5 y GPT-4.1 ofrecen mejores capacidades multimodales y un rendimiento superior en tareas como programación, matemáticas y escritura creativa.